こんにちは!ナツメです。 (@natsume.blog)

ブログを始めてみたいけど、なんだか難しそう…
- 初めて聞く言葉が多くて大変そう
- WordPressってなんかわからないけど難しそう
- 横文字だらけて拒否反応。。
ですが、スマホでもブログを始めることはできます!
完全に初心者でも、手順通りに進めば誰でも簡単に始められます。

最短10分で完了するよ!
ということで、今回はスマホでブログの始め方をわかりやすく図解付きで解説します!
本記事で紹介しているレンタルサーバー「ConoHa WING」![]() は、4月25日まで月額費用が最大52%オフとなるキャンペーン中!
は、4月25日まで月額費用が最大52%オフとなるキャンペーン中!
\今すぐブログを始めてみる/
【スマホで完結】完全初心者でもできるブログの始め方【3STEP】
ブログを始めるには、まずは大きく3STEP があります。
よくブログを作ることは家を作ることにたとえられます。
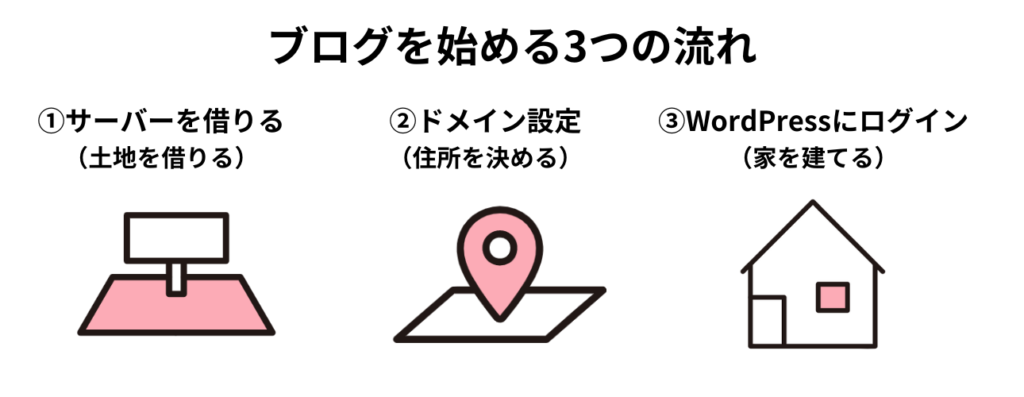
ざっくりこのようなイメージで覚えておいてください。
そして、これらの一連の流れを初心者でも簡単にできるのが、「ConoHa WING(コノハウィング)
![]() 」です。
」です。
「ConoHa WING(コノハウィング)」は、こんな特徴があります。
- 初期費用がかからない
- 維持費が安い 911円/月~
- 国内最速No.1
特に「国内最速No.1」はブログにとって重要です。
なぜならブログの表示速度が1秒遅くなると、成約率が7%下がる、ということが言われています。
他にもサーバーはありますが、「ConoHa WING(コノハウィング)」は初期費用を抑えられ、初心者にも簡単にブログを作ることができるのでおすすめです。

初期費用が抑えられて、初心者でも10分でブログを始められる「ConoHa WING(コノハウィング)」は最高です!
本記事で紹介しているレンタルサーバー「ConoHa WING」![]() は、4月25日まで月額費用が最大52%オフとなるキャンペーン中!
は、4月25日まで月額費用が最大52%オフとなるキャンペーン中!
・初期費用0円
・独自ドメイン永久0円
・月額687円~
というわけで、ここでは「ConoHa WING(コノハウィング)」を使って解説します。
①サーバーを借りる(土地を借りる)
まずは「ConoHa WING(コノハウィング)」にアクセスします。
>>「ConoHa WING(コノハウィング)」にアクセスする ![]()
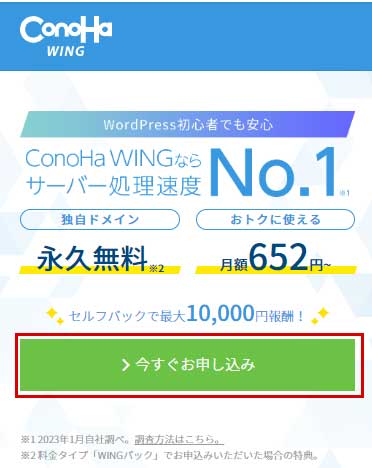
そしてメールアドレスを2回入力、パスワードを入力してください。
そして「次へ」をクリックしましょう。
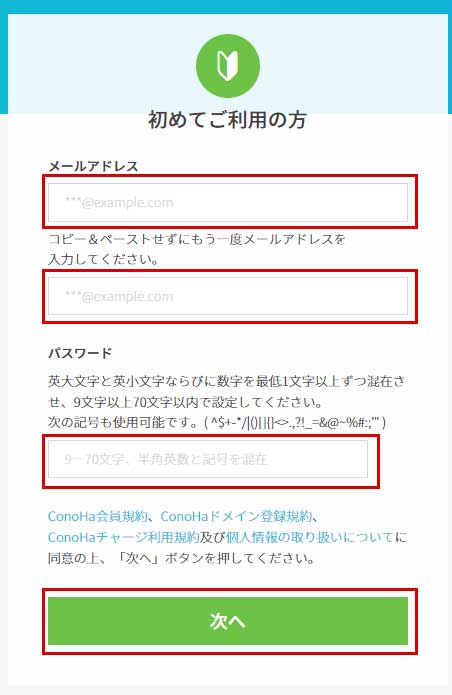
するとサーバープランの契約画面に映ります。
サーバープランは「WINGパック」、契約期間は「12カ月」、プランは「ベーシック」を選択します。(デフォルトで選択されているので、変更しなくてOK!)
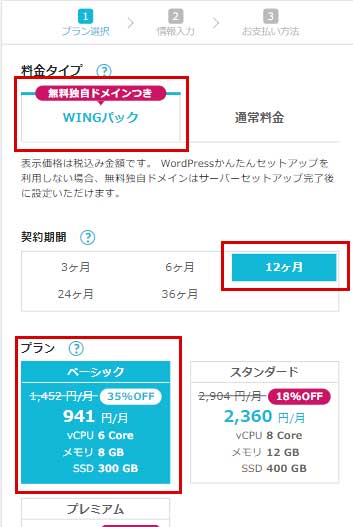
次に初期ドメイン、サーバー名ですが、そのままでもOKですし、任意の文字に変更してもかまいません。
初期ドメインは使うことはほぼないと思うので、ドメイン名を考えるのが面倒であればそのままでOK!
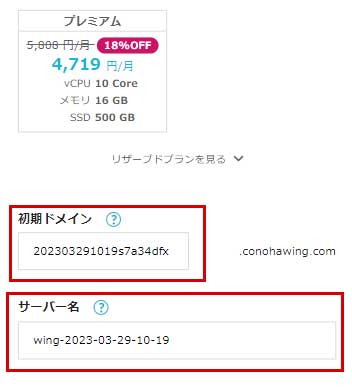
次はドメインを決めます。
②ドメインを決める(住所を決める)
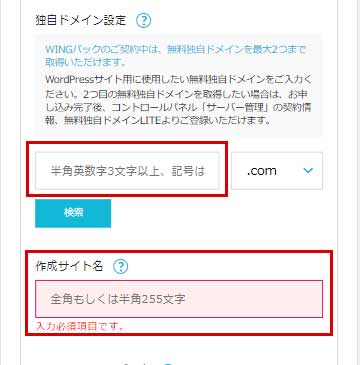
- WordPressかんたんセットアップ…「利用する」
- セットアップ方法…「新規インストール」
- 独自ドメイン設定…自分で決めたドメインを入力(あとから変更不可)
- 作成サイト名…任意のサイト名を入力(あとから変更できます)
- WordPressユーザー名…任意のユーザー名を入力(あとから変更できます)
- WordPressパスワード…任意のパスワードを入力(あとから変更できます)
WordPressかんたんセットアップのところで「利用する」を選択。(デフォルトで選択されているので、なにもしなくてOK)
セットアップ方法は「新規インストール」(デフォルトで選択されています)。
独自ドメイン設定で自分のブログのドメイン(URL)を決めます。
独自ドメインは一度決めるとあとから変更できないため、注意です。
あまり深く考えすぎず、とはいえ後悔しないようなドメインにしましょう。
ドメインの後ろの「.com」は自由に選べるので、好きなものを選びましょう。
一般的に、「.com」部分はこのように言われています。
特にこだわりがなければ、「.com」のままでOKです。
WordPressテーマの選択
そして、最後にWordPressテーマを選択します。
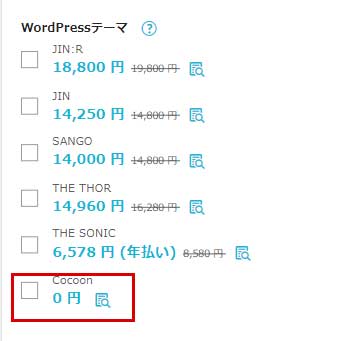
WordPressテーマは0円の「Cocoon」でOKです。
すべて入力・選択したら、右側にある「次へ」をクリックします。
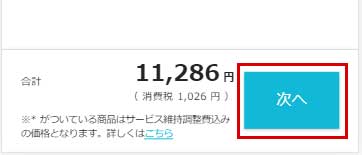
お客様情報の入力
個人情報の入力画面になるので、それぞれ入力していきましょう。
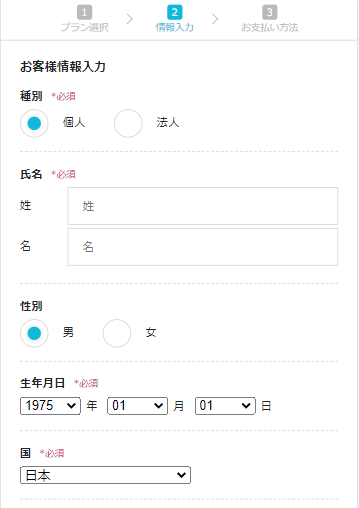
間違いないか確認してOKなら「次へ」をクリックします。
SMS/電話認証
本人確認のためSMS/電話認証があります。
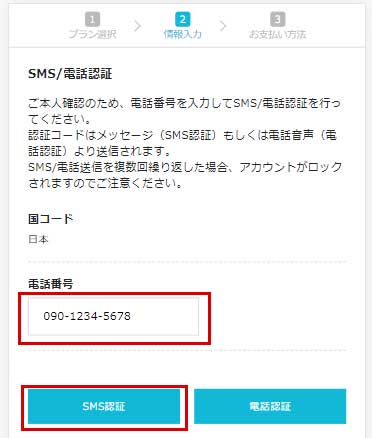
先ほど個人情報入力画面で入力した電話番号が反映されているので、SMS/電話認証どちらか都合がいいほうをクリック。
しばらくすると4桁の番号が届くので、入力し「送信」をクリック。
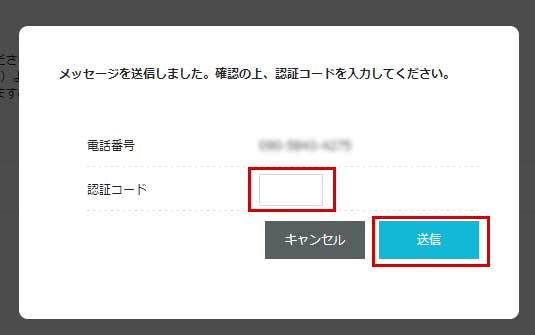
お支払情報の入力
次に、支払いに使うクレジットカード情報を入力していきます。
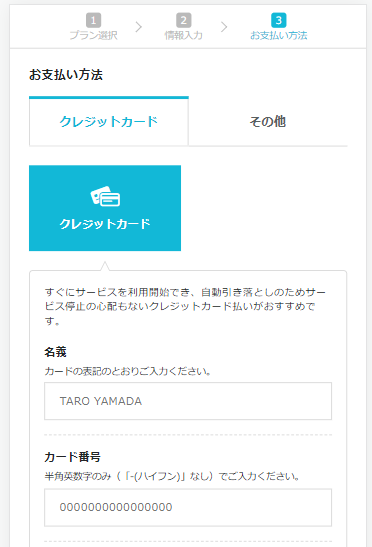
もし、クレジットカードがない方は「ConoHaチャージ」も利用できます。
「ConoHaチャージ」は「銀行決済(ペイジー)」「コンビニ支払い」「Amazon Pay」の3つから選べるのでお好みのを選びましょう。
全部入力が終わったら、「お申込み」をクリックします。
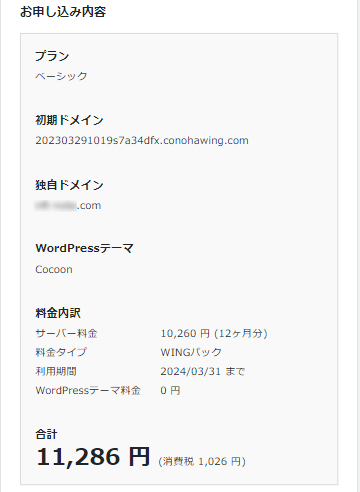
すると、WordPressをインストールしました!という表示が出るので、これで完了です!
お疲れさまでした!
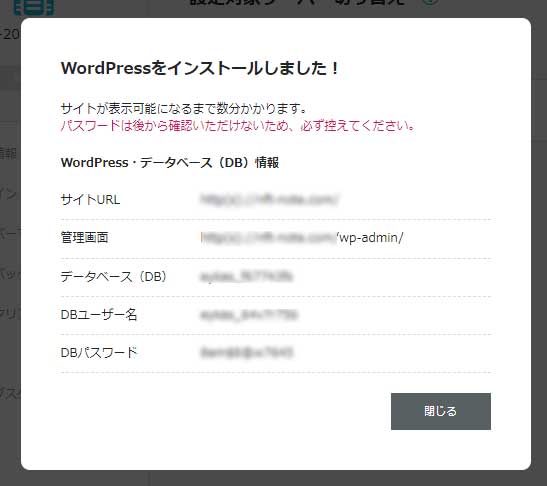
ブログが反映されるまで30分~1時間ほどかかるので、少し休憩しましょう!

いろいろ入力するところはありますが、画面に沿って入力していけば10分くらいで完了します
さっそくブログを始めて見たくなった!という方はこちらのリンクから始めてみましょう!
>>ConoHa WING(コノハウィング)で10分でブログを作ってみる ![]()
③WordPressへログイン(家を建てる)
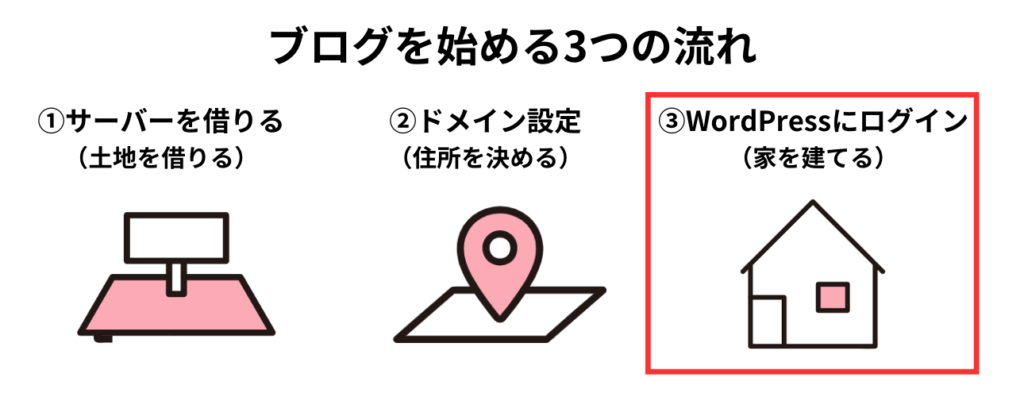
ここまでで、
①サーバーを借りる(土地を借りる)
②ドメイン設定(住所を決める)
は完了!
次にWordPressにログインしてみましょう。
先ほど、コノハウィングでサーバー設定が完了した時にメモした「管理画面」のURLを検索するとログイン画面が現れます。
もしメモを忘れても「https://ドメイン名/WP-admin/」と検索すると、ログイン画面が現れます!

このブログだったら、https://www.natsume-log.com/wp-admin/となります。

このような画面が出てきたら、かんたんセットアップ時に入力したWordPressユーザー名とパスワードを入力します。
以下のような画面が出てきたら、WordPressへのログインが完了です!
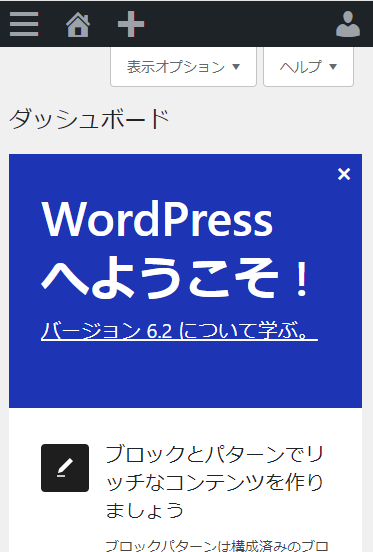

これでブログが始められる♪
もしここまでの流れを見て、わからない点があればお気軽にInstagramのDMやお問い合わせフォームからご連絡くださいね!
そしてブログライフを10分で始めましょう♪
>>ConoHa WING(コノハウィング)で10分でブログを作ってみる
WordPressの初期設定
WordPressの開設ができたら、次は初期設定をしていきましょう。
いますぐやらなくてもいいですが、ブログを書き始める前に設定しておいたほうがいいです。
なぜなら開設したままの状態でブログを書いてしまうと、のちのち面倒なことになるので、ブログを書く前には設定しておいたほうがいいです。
最初の初期設定はこちらです!
①SSL有効化
②ASPの登録
③パーマリンクの設定
④テーマの設定
⑤プラグインの登録
ひとつずつ解説します。
①SSL有効化
まずはブログのセキュリティのために、SSLの有効化をします。
SSLって?という方に簡単に説明すると、ブラウザのURLにあるカギマークをつけることです。
これをすることでブログのセキュリティがアップするので、必ず設定するようにしましょう!
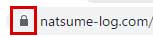
まずはConoHa WINGにアクセスしてログインします。
管理画面になったら、サイト管理>サイト設定>SSL有効化をクリックしましょう。
以下の表示されればOKです!
②ASPの登録
ASPとはブログで稼ぐための広告をたくさん紹介している会社で、その会社が運営しているASPサイトがあります。
ASPサイトはいくつかありますが、以下のASPサイトは登録必須です。
登録はすべて3分程度で完了するので、サクッと登録してしまいましょう。
なぜ5つも登録するのか?というと、それぞれのASPサイトで扱っている広告が違います。
なので、幅を広げるためにも5つくらいは登録しておくと便利です。
③パーマリンクの設定
パーマリンクとは簡単にいうと、「記事のURL」のことです。
SEOでは記事のURLが記事の関連している英数字のほうが有利になることと、ユーザーにとっても見やすい・覚えやすくなります。
それではさっそくパーマリンクの設定をしましょう!
パーマリンクの設定手順
「設定」>「パーマリンク」の順にクリック。
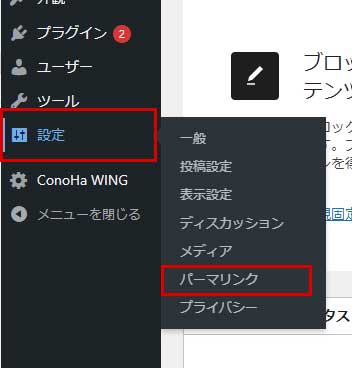
「カスタム構造」をクリックし、「%category%」→「%postname%」の順にクリックすると空欄に反映されます。
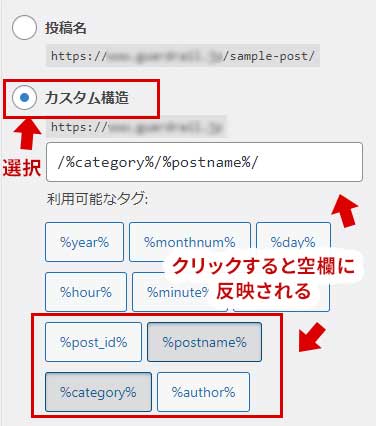
最後に、「変更を保存」をクリックして完了!
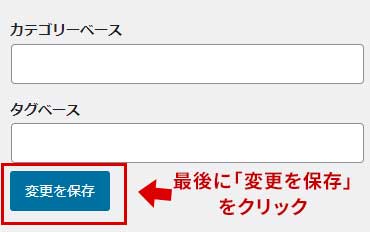

これで記事のURLをカスタマイズすることができます♪
④プラグインの登録
プラグインはWordPress単体ではできない機能を補ってくれるツールのようなものです。
いろいろありますが、以下の3つを入れておけばOKです。
- Akismet Anti-Spam…スパム対策
- SiteGuard WP Plugin…セキュリティ対策
- SEO SIMPLE PACK…SEO対策
プラグインの導入
「プラグイン」>「新規追加」の順にクリック。
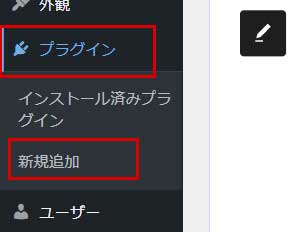
下記の画面になったら、右上の検索窓にプラグイン名を入力。
上記で紹介しているプラグイン名を入力すると、該当のプラグインが出てきます。
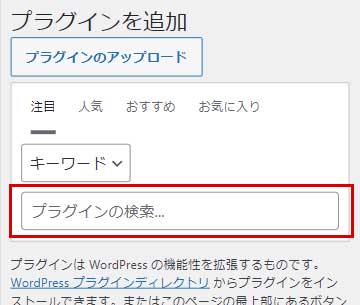
「SiteGuard WP Plugin」を検索したら該当のプラグインが出てきたので、「今すぐインストール」をクリックします。
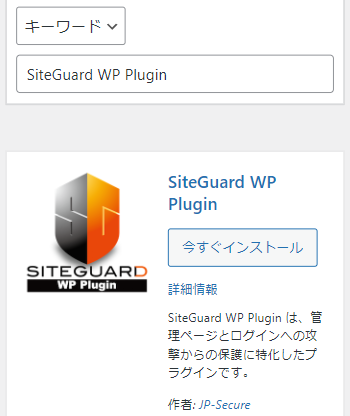
「ただいまインストール中」となって「有効化」になったら、「有効化」をクリック!

これで完了です!
ちなみに、使わないプラグインは削除したほうがいいです。
なぜなら、使っていないプラグインを足掛かりにブログに不正アクセスされる可能性があるためです。
プラグインの削除は、以下の手順です。
- 「プラグイン」>「インストール済みプラグイン」をクリック
- 「有効化」されていないものは「削除」があるのでそちらをクリック
- 「有効化」しているものは「無効化」をクリックすると「削除」が現れるので、削除をクリック

これでプラグインが削除されます!
WordPressの安全を守りましょう♪
本記事で紹介しているレンタルサーバー「ConoHa WING」![]() は、4月25日まで月額費用が最大52%オフとなるキャンペーン中!
は、4月25日まで月額費用が最大52%オフとなるキャンペーン中!
・初期費用0円
・独自ドメイン永久0円
・月額687円~
初期設定のあとにすることは?
初期設定も終わったら、次はどのジャンルにするかを決めましょう。
ジャンルを選ぶには、以下に当てはまるものを選びましょう。
・自分に十分な知識があるジャンル、かつ需要があるジャンル
・自分が興味のあるジャンル
・市場が伸びているジャンル
・高単価案件があるジャンル (投資/恋愛/美容/転職等々)
しかし、「どれもよくわからない!」という方は、最初は自分が興味があるジャンルを選ぶほうがいいです。
なぜなら、記事を書き続けることが重要なので、まったく興味がないジャンルだと苦痛すぎて途中で辞めてしまう可能性が高いです。
とはいえ、途中からジャンルを変更してもいいので、まずは記事を書いてみること!
記事を書くことでしか得られない、いろんな気づきがありますよ。
まとめ
今回はブログの始め方について解説しました。
コノハウィングを使えば、10分ほどで簡単にブログを始めることができますよ。
しかし、実際に行動に映すのは全体の5%もいません。
ですので、ブログを始めただけで他よりも一歩リード!
1年後には月10万円は稼げている未来に近づいていきますよ!
ぜひ一緒に始めていきましょう♪
本記事で紹介しているレンタルサーバー「ConoHa WING」![]() は、4月25日まで月額費用が最大52%オフとなるキャンペーン中!
は、4月25日まで月額費用が最大52%オフとなるキャンペーン中!
・初期費用0円
・独自ドメイン永久0円
・月額687円~



